BLOG KOMPUTER - Antivirus adalah sesuatu yang tidak kalah penting untuk mengatasi masalah pada PC/Laptop yang terinfeksi virus. Selain itu juga, kesehatan PC/Laptop harus dijaga sebaik mungkin agar tetap sehat ketika sedang digunakan.
BACA JUGA:
1. AVIRA
Kelebihan: Scanning virus lebih cepat dan teliti, dapat mendeteksi virus-virus yang tidak dapat dideteksi oleh antivirus lain, setting option lebih mudah, tidak memberatkan laptop, update lebih cepat, memiliki opsi pencarian nama virus, memiliki fitur schedule option, dan memiliki anti spyware.
Kelemahan: Terkadang menganggap file yang berextensi .EXE sebagai virus (terutama file krack dan keygen), dan memiliki kapasitas file untuk update manual cukup besar untuk didownload.
2. AVG ANTIVIRUS
Kelebihan: Instalasi cukup mudah, auto update selama online (schedule option), bisa diinstal di Firefox sebagai plugin sehingga internetan lebih aman, scan virus cepat, kapasitas yang dipakai tidak terlalu banyak, resident option tidak memperlambat kinerja laptop, memiliki fitur anti spyware, link scanner dan email scanner, anti spam, game mode, dan anti rootkit protection.
Kelemahan: Instalasi pertama cukup lama pada versi terbaru AVG 9, setting pengoperasian sedikit lebih rumit, file yang terinfeksi virus akan dihapus bersama dengan virusnya, bergantung pada OS yang digunakan, sering menganggap file .EXE sebagai virus, dan update AVG yang lama.
3. AVAST
Kelebihan: Avast Home Edition menawarkan antivirus, worm, trojan, boot time scanner, feature screen saver membuat antivirus ini bekerja sebagai screen saver, scanning cepat, tampilan yang cukup menarik, online update, compatible for windows XP, Vista dan 7, Realtime protection, memiliki fitur karantina.
Kelemahan: belum memiliki file update offline, seleksi virus lokal kurang handal, tidak bisa heal virus infection.
4. BITDEFENDER
Kelebihan: Dapat scan trafik semua layanan web, proteksi proactive dari virus-virus baru, blok usaha pencurian identitas, mencegah terbukanya informasi personal (Email, Web atau instant messenger), dapat mengurangi loading sistem, sedikit menggunakan sistem resources, Laptop Mode (Dapat mempertahankan daya tahan batterai), Family Network Protection, dan Dapat update setiap jam.
5. KASPERSKY
Kelebihan: Schedule update (3 jam sekali), tampilan cukup bagus dan menarik, memiliki fitur suara, memiliki fitur self defense (Password protection), anti malware, memiliki sistem restore.
Kelemahan: Loading awal lebih lama, proses scanning relatif lama, update cukup lama, dan sedikit memperlambat kinerja komputer/laptop.
6. NORTON
Kelebihan: Menscan dengan teliti sampai ke akarnya tetapi tidak memperlambat waktu, memiliki banyak versi dan tentunya masing-masing versi memiliki kelebihan tertentu, memiliki Lan Guard yang dapat menscan data yang akan di Share, data yang terinfeksi dapat diperbaharui 50%, dihapus 25%, ditahan 15%, dan tidak tahu 10%.
Kelemahan: Sangat lamban dalam start-upnya, kadang virus yang berada di Flashdisk atau semacamnya dibiarkan saja (ada juga yang tidak).
7. F-SECURE
Kelebihan: Efisien, cepat dan efektif, melindungi terhadap virus, spyware, worm, dan trojan, dapat menemukan dan menghilangkan rootkit, melindungi dari virus yang menyebar melalui jaringan internet (Web, Email, Cookie, atau malware) yang mencoba menyelinap melalui registry.
8. ESET NOD32
Kelebihan: Proses booting cepat serasa tidak menggunakan antivirus, kemampuan scan yang baik, anti spam, anti spyware dan firewall, resource memory yang sedikit, menggunakan sedikit CPU usage.
Kelemahan: Update virus harus connect internet, tidak ada file virus yang diinstall secara manual, tampilan GUI sangat sederhana sekali namun kecepatan loading GUI-nya cepat, Jika ingin di-uninstall cukup sulit (harus masuk ke "Safe Mode" di PC, baru dapat meng-uninstall antivirus ini).
9. BULLGUARD
Kelebihan: efektif dalam mendeteksi dan menghapus malware, cukup asing ditelinga pengguna di tanah air. Namun sudah mendapatkan score perlindungan 83%. Mungkin bisa menjadikan pertimbangan untuk sobat semua.
*Catatan: Mengapa saya hanya memberikan kelebihan dan kekurangannya saja? Itu semua hanya untuk memberikan referensi kepada sobat agar lebih tahu lagi sebelum menginstall antivirus-antivirus di atas.
Nah, itu dia 9 Antivirus Internasional Terpercaya dan Terbaik Gratis. Dan demikian ulasan tentang antivirus internasioanl. Semoga bermanfaat untuk sobat semuanya.


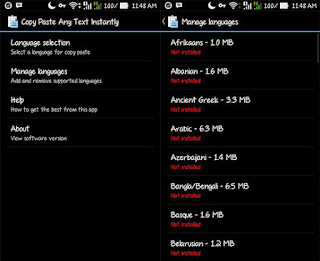
















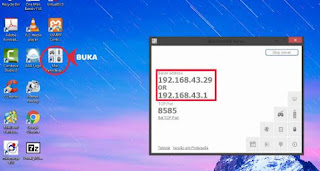
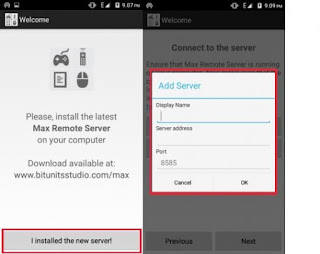

![download[4]](https://blogger.googleusercontent.com/img/b/R29vZ2xl/AVvXsEhyHmAnB9FKWRSDo-0nKEQjesj_8Ou14V9F4pv-1E4W6I3PoZ-dEHEEJMdT94_NLpttYymrPM3WshE2wqFfdV6NlpsJGPaYpWgrVGNQpcR5QavjM2uFPUdk_300sQu_ylw1Z6S4Ij-_hpBK/s1600/download.png)



























